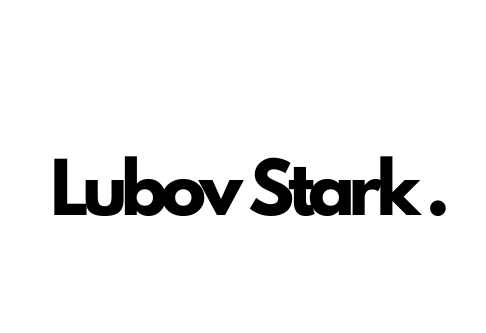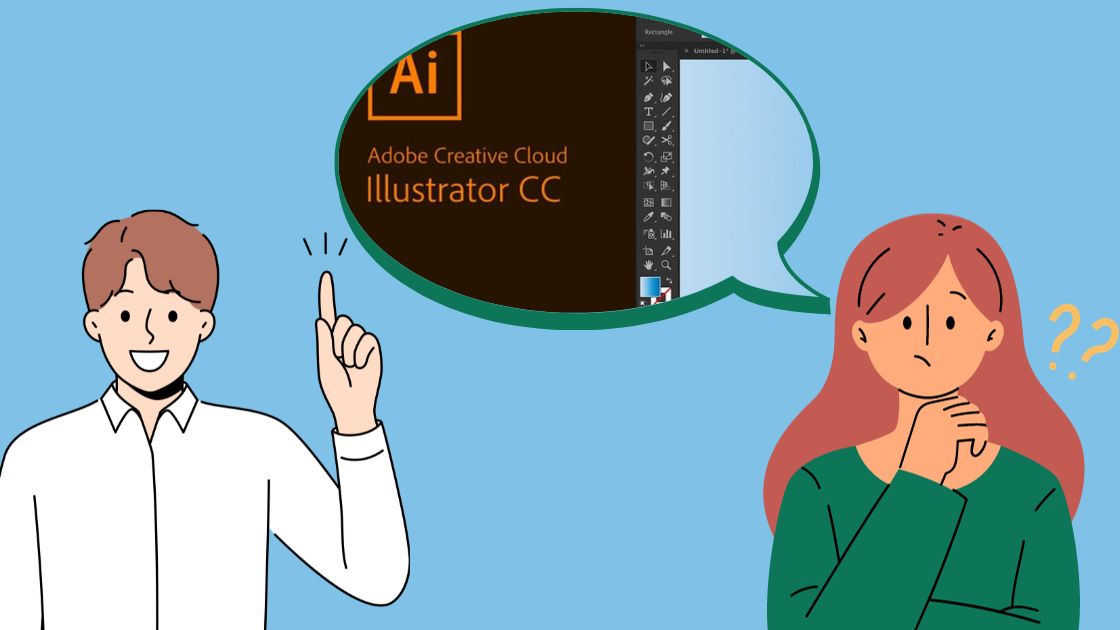Adobe Illustrator is a important tool for creating vector graphics. There’s no graphic developer who doesn’t know this tool. Personally, I’ve also used Adobe Illustrator as a great adjunct during the 5 years I’ve been working as a designer. One of Illustrator’s most important features is the capability to change the background color of artwork. So are you wondering how I do it? In this article, I will help you explore several ways to change the background color in Illustrator, including using the Rectangle tool, the Document Setup dialog box, and the Layers panel. Please stay tuned until the end.
Contents
- 1 What is Adobe Illustrator?
- 2 What is Background Color?
- 3 How to Change Background Color in Illustrator with the Rectangle Tool
- 4 How to Change the Background Color Using the Document Setup
- 5 Using the Layers Panel to Change the Background in Illustrator
- 6 Changing Background of the Existing File
- 7 How to Change the Background Color of Adobe Illustrator’s Interface
- 8 Conclusion
What is Adobe Illustrator?
Adobe Illustrator is the leading graphic design tool that lets you design anything you can imagine – from logos and icons to graphics and illustrations – and customize those designs with precision. professional, as well as time-saving features like Repeat for Patterns or Global Edits. You can use graphics created with Illustrator in any size in both print and digital formats and be confident that they will look exactly the way you designed them.
Adobe.com
What is Background Color?
The Background Color information is stored for image and photo files that have a color specified for the image background. The background color is, in most cases, displayed in the form of an RGB triplet or a hexadecimal code.
The three separate pairs of numbers you are given represent the different color values of the RGB spectrum. The first value stands for the red color, the second for the green color and the last for the blue color. These three values can be converted into a hexadecimal code that can also be used to specify colors either on the web (in HTML and CSS) or in a graphic program. For example, the RBG triplet of the Get-Metadata color is RGB(83, 57, 124) and represents the hexadecimal format of #53397C.
How to Change Background Color in Illustrator with the Rectangle Tool
The easiest way to change the background color in Illustrator is by using the Rectangle tool. This is the way you can follow:
- Open your Illustrator document.
- Select the Rectangle tool from the toolbar on the left- hand side of the screen. The Rectangle tool looks like a rectangle with a spotted line around it.
- Click and drag the Rectangle tool to create a new rectangle that covers the entire artboard.
- Select the color you want to use for your background by clicking on the Fill color belt in the toolbar at the top of the screen.
- Your background color will now be streamlined to the color you named.
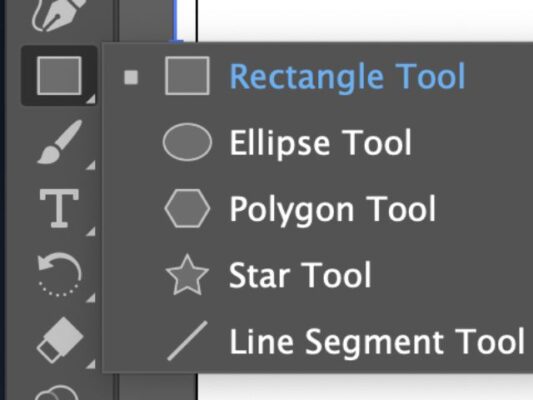
How to Change the Background Color Using the Document Setup
Another way to change the background color in Illustrator is by using the Document Setup dialog box. Here are the steps you need to follow:
- Open your Illustrator document.
- Click on the File menu at the top of the screen and select Document Setup.
- In the Document Setup dialog box, click on the Transparency tab.
- Check the Simulate Colored Paper option.
- Click on the color belt next to the Simulate Colored Paper option and select the color you want to use for your background.
- Click OK to close the Document Setup dialog box.
- Your background color will now be updated to the color you selected.
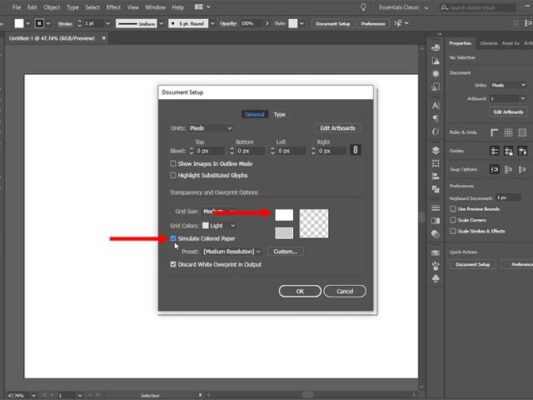
Using the Layers Panel to Change the Background in Illustrator
You can also change the background color in Illustrator by using the Layers panel. Then are the steps:
- Open your Illustrator document.
- Click on the Layers panel to open it.
- Click on the New Layer button at the bottom of the Layers panel to create a new layer.
- Drag the new layer to the bottom of the Layers panel.
- Select the Rectangle tool from the toolbar on the left- hand side of the screen.
- Click and drag the Rectangle tool to create a new rectangle that covers the entire artboard.
- Select the color you want to use for your background by clicking on the Fill color swatch in the toolbar at the top of the screen.
- Drag the new rectangle to the new subcaste you created in step 3.
- Your background color will now be streamlined to the color you selected.
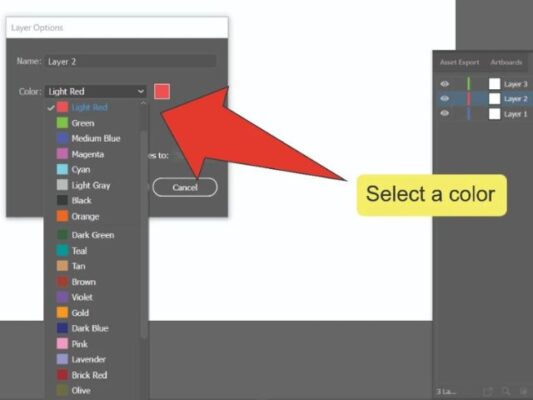
Changing Background of the Existing File
However, you can do so by following this way if you want to change the background color of an existing file in Illustrator:
- Open your Illustrator document.
- Click on the Layers panel to open it.
- Click on the New Layer button at the bottom of the Layers panel to create a new layer.
- Drag the new layer to the bottom of the Layers panel.
- Select the Rectangle tool from the toolbar on the left- hand side of the screen.
- Click and drag the Rectangle tool to create a new rectangle that covers the entire artboard.
- Select the color you want to use for your background by clicking on the Fill color swatch in the toolbar at the top of the screen.
- Drag the new rectangle to the new subcaste you created in step 3.
- Save your file.
How to Change the Background Color of Adobe Illustrator’s Interface
Still, you can Change the Background Color of Adobe Illustrator’s Interface by following these steps:
- Open Adobe Illustrator.
- Click on the Edit menu at the top of the screen and select Preferences.
- Click on User Interface in the left- hand menu.
- Select the brightness setting you want to use for your interface.
- Select the canvas color you want to use for your interface.
- Click OK to save your changes.
Conclusion
In this composition, we’ve explored several ways to change the background color in Adobe Illustrator. Whether you are using the Rectangle tool, the Document Setup dialog box, or the Layers panel, changing the background color is a simple process that can help you create more professional- looking designs. With these tips and tricks, you will be suitable to customize your artwork and turn your creative vision intoreality. However, If you encounter difficulties during practice, do not give up, persist and you’ll succeed.
Related Posts