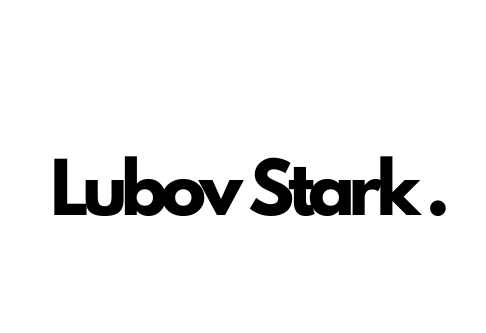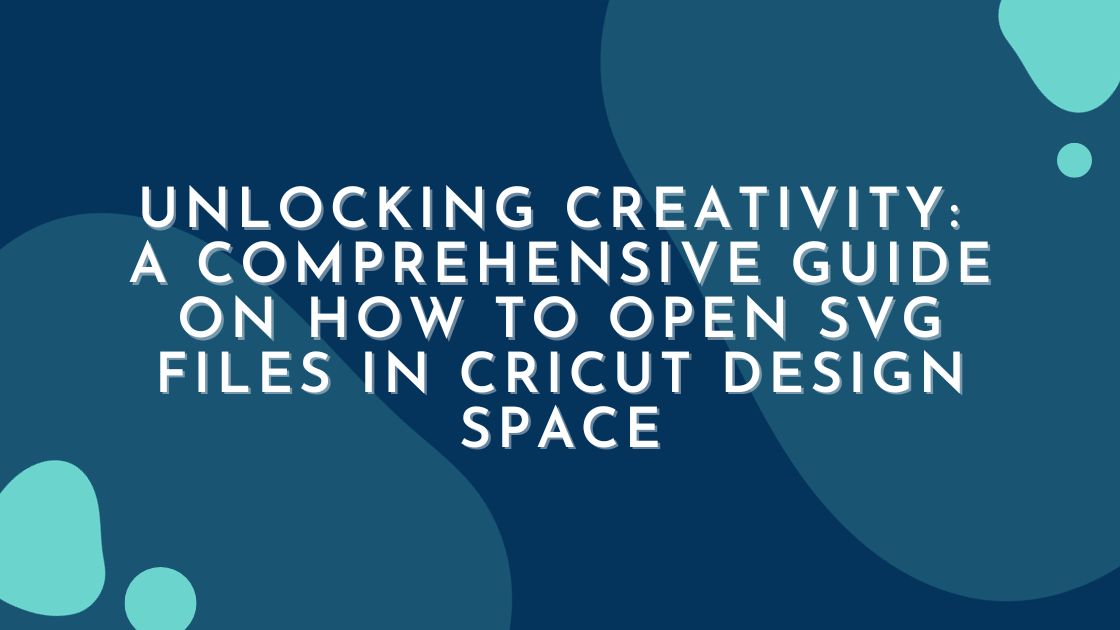In the realm of crafting and creativity, Cricut Design Space stands as a powerful ally for enthusiasts looking to bring their visions to life. If you’re wondering how to seamlessly integrate SVG (Scalable Vector Graphics) files into your projects using Cricut Design Space, you’ve come to the right place. This comprehensive guide will take you through the step-by-step process, ensuring that you can effortlessly open SVG files and embark on a crafting journey filled with precision and creativity.
Contents
- 1 Understanding SVG and its Significance in Cricut Design
- 2 Step 1: Preparing Your SVG Files
- 3 Step 2: Accessing Cricut Design Space
- 4 Step 3: Initiating a New Project
- 5 Step 4: Importing Your SVG Files
- 6 Step 5: Adjusting and Inserting
- 7 Step 6: Resizing and Positioning
- 8 Step 7: Additional Design Elements
- 9 Step 8: Saving and Cutting
- 10 Troubleshooting Tips
Understanding SVG and its Significance in Cricut Design
Before diving into the tutorial, it’s crucial to grasp the role of SVG files in the context of Cricut Design Space. SVG, a scalable vector graphics format, allows for the creation of intricate and detailed designs that can be resized without loss of quality. This makes SVG an ideal choice for crafting projects using cutting machines like Cricut.
Step 1: Preparing Your SVG Files
- Begin by ensuring your SVG files are crafted and organized. Whether created using design software like Adobe Illustrator or downloaded from reputable sources, make sure your files are free from complex raster images and primarily composed of scalable vector elements.
- Verify that the design complexity aligns with the capabilities of your Cricut machine. Overly intricate designs may require adjustments for optimal performance.
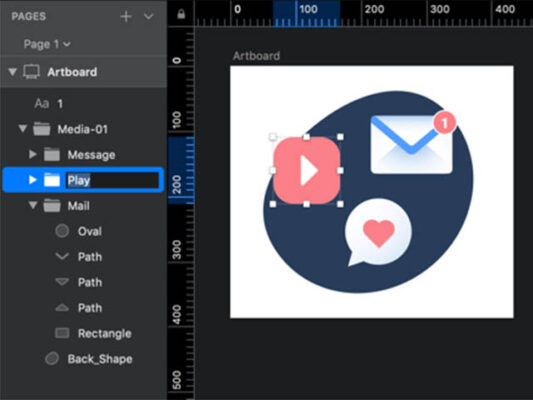
Prepare SVG Files
Step 2: Accessing Cricut Design Space
- Open your preferred web browser and navigate to the Cricut Design Space website.
- Log in to your Cricut account. If you don’t have one, you’ll need to create an account to access the full range of Design Space features.
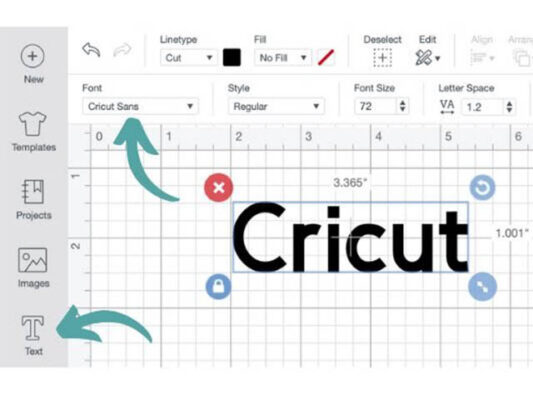
Cricut Design Space
Step 3: Initiating a New Project
- Upon logging in, click on the “+ New Project” button. This action will create a new canvas for your crafting project within Cricut Design Space.
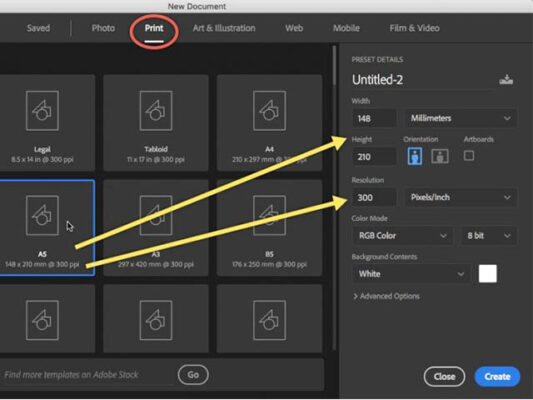
Initiate New Project
Step 4: Importing Your SVG Files
- Locate and click on the “Upload” button in the left-hand toolbar. This will open the Upload screen where you can import your SVG files.
- Choose “Upload Image” and then click on “Browse.” Select the desired SVG file from your computer and click “Open” to begin the upload process.
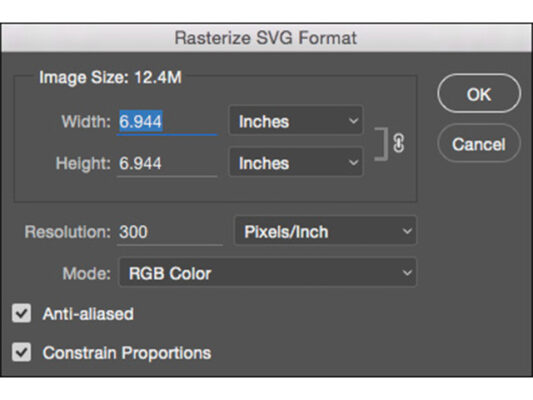
Import Your SVG Files
Step 5: Adjusting and Inserting
- After uploading, you’ll be prompted to optimize your image. Confirm that the preview looks accurate and choose the appropriate image type based on its complexity.
- Click “Continue” to move to the next screen. Here, add tags and give your image a name for easy reference in the future.
- Select the uploaded SVG file and click on “Insert Images” to place it onto your project canvas.
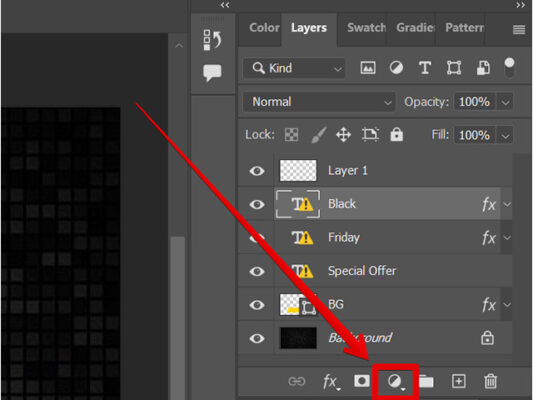
Adjust and Insert
Step 6: Resizing and Positioning
- Your SVG file is now on the canvas. Click and drag to resize or reposition it as needed.
- Utilize the size and position options in the toolbar to fine-tune the placement of your SVG design.
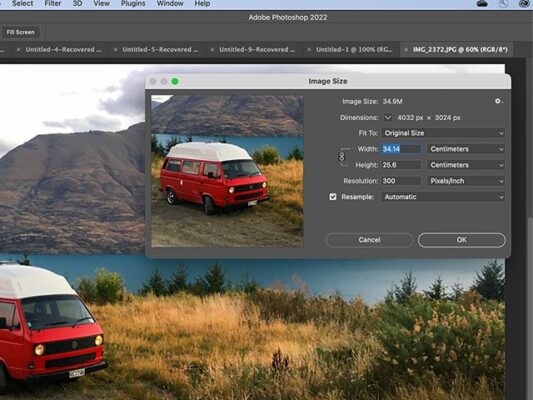
Resize and Position
Step 7: Additional Design Elements
- Enhance your project by adding extra design elements from the Cricut Design Space library. Experiment with different colors and arrangements to achieve the desired aesthetic.
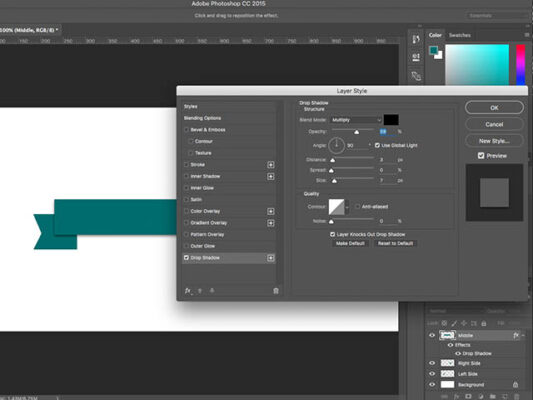
Additional Design Elements
Step 8: Saving and Cutting
- Once satisfied with your design, click “Make It.”
- Follow the on-screen instructions to choose your material settings, load the material into your Cricut machine, and initiate the cutting process.
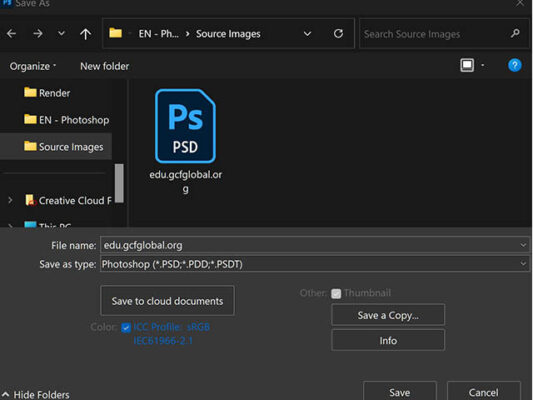
Save and Cut
Troubleshooting Tips
- Complex Designs: If your SVG file contains intricate details, simplify paths and remove unnecessary elements to optimize it for cutting.
- Browser Compatibility: If issues arise, try using a different web browser or updating your current browser to the latest version.
- File Compatibility: Confirm that your SVG file is compatible with Cricut Design Space. If problems persist, consider re-exporting the file from your design software.
Congratulations! You’ve successfully learned how to open SVG files in Cricut Design Space, unlocking a realm of creative possibilities for your crafting projects. The seamless integration of scalable vector graphics ensures that your designs maintain precision and clarity, whether you’re creating personalized gifts, intricate paper crafts, or custom apparel. Embrace the creative potential within Cricut Design Space and watch your crafting projects come to life with unparalleled precision and ease. Happy crafting!
If you found this content beneficial, consider exploring additional articles on related topics to deepen your understanding and enhance your skills. Feel free to check out the following articles for further insights:
A Comprehensive Guide on How to Create SVG Logos in Photoshop
How to Make an SVG in Inkscape: A Step-by-Step Guide
A Step-by-Step Guide on How to Make a Picture into an SVG for Cricut